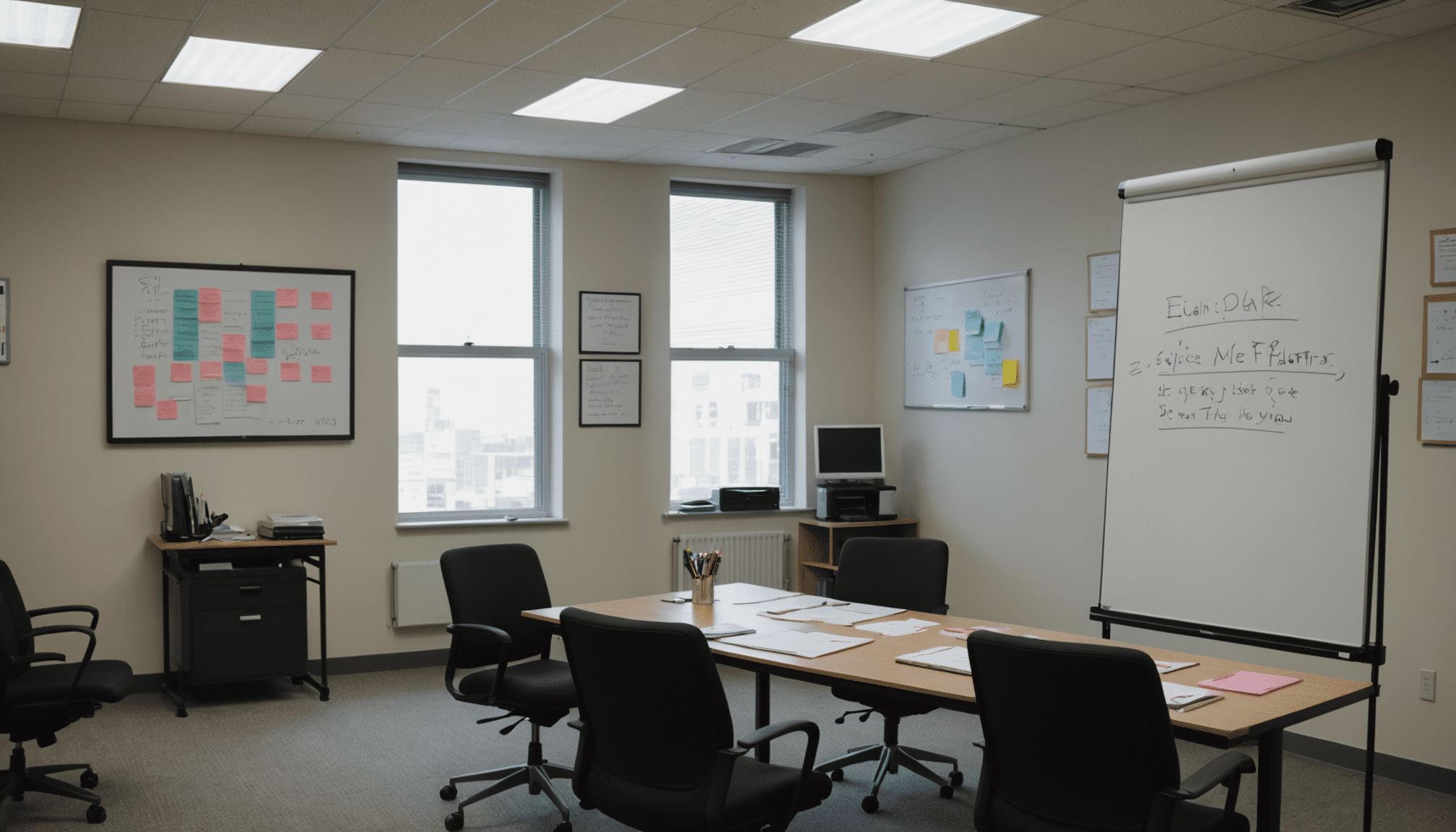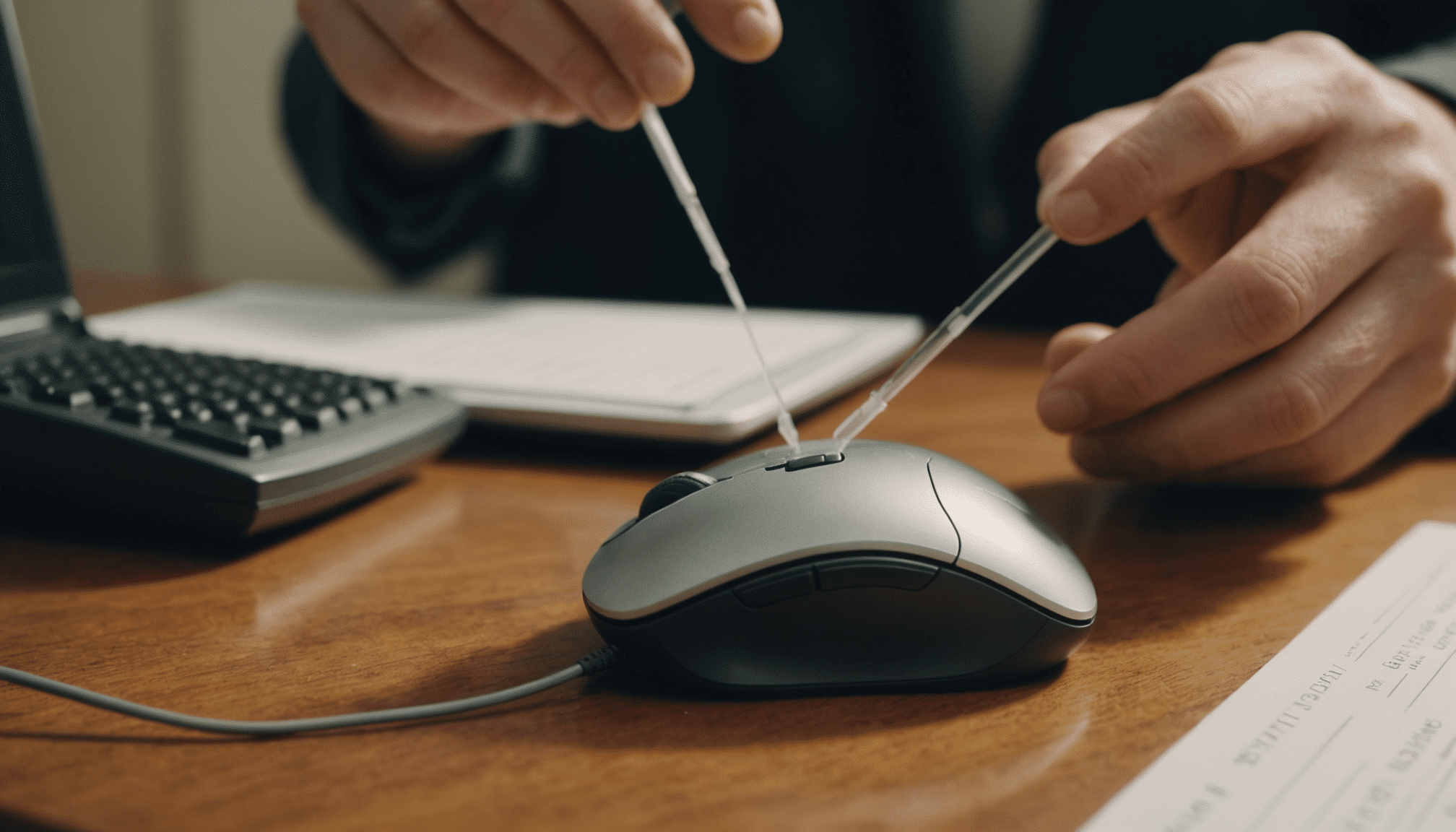Hoe je moeiteloos een draadloze muis aansluit op je laptop
Moeite met het VERBINDEN van je DRAADLOZE MUIS? Leer hoe je snel een BLUETOOTH MUIS of USB-ontvanger kunt koppelen. LOS veelvoorkomende problemen op en ga SNEL weer aan het werk!
Draadloze muizen bieden een handige manier om je computer te bedienen zonder vast te zitten aan kabels. Of je nu Bluetooth gebruikt of een draadloze ontvanger, het instellen van je muis is eenvoudig. Deze gids leidt je door de stappen, lost veelvoorkomende problemen op en zorgt voor een soepele verbinding voor een efficiënte en opgeruimde werkplek.
Hoe verbind ik een draadloze muis?
Zet je muis aan en activeer Bluetooth op je apparaat, en koppel het vervolgens in de Bluetooth-instellingen. Voor een RF-muis steek je de USB-ontvanger in een USB-poort, zet je de muis aan en zou deze automatisch moeten verbinden. Controleer batterijen en stuurprogramma’s als er problemen optreden.
Tips voor het Verbinden van Je Muis
- Zorg ervoor dat Bluetooth op je computer is ingeschakeld voordat je probeert een Bluetooth-muis te koppelen.
- Voor RF-muizen plaats je de USB-ontvanger in een werkende USB-poort.
- Druk op de koppelknop aan de onderkant van de muis indien nodig.
- Controleer het batterijniveau of vervang de batterij als de muis niet reageert.
- Probeer een andere USB-poort als je muis niet wordt gedetecteerd.
- Verwijder en koppel het apparaat opnieuw in de Bluetooth-instellingen als problemen aanhouden.
- Houd de muis uit de buurt van draadloze routers en andere Bluetooth-apparaten om interferentie te verminderen.
Soorten Verbindingen voor Draadloze Muizen
Er zijn twee hoofdmethodes om een draadloze muis te verbinden: Bluetooth of een RF-draadloze ontvanger. Beide methodes elimineren de noodzaak voor kabels, maar werken anders. Bluetooth-muizen verbinden rechtstreeks met de ingebouwde Bluetooth van je computer, terwijl RF-muizen een USB-ontvanger gebruiken om een draadloze verbinding tot stand te brengen.
Een Bluetooth-muis is ideaal als je apparaat Bluetooth ingebouwd heeft. Het bespaart een USB-poort en werkt op meerdere apparaten zonder extra dongle. Het vereist echter wel koppeling en kan lichte invoervertraging hebben in vergelijking met RF-verbindingen, vooral op oudere computers.
RF-muizen vertrouwen op een USB-ontvanger die je in je computer steekt. Ze bieden lagere latentie en stabielere verbindingen, maar nemen wel een USB-poort in. Als je de neiging hebt om kleine accessoires kwijt te raken, kan de ontvanger een zorg zijn. Elke optie heeft zijn voordelen, afhankelijk van je opstelling en behoeften.
Stapsgewijze Gids om je Muis te Verbinden
Als je een Bluetooth-muis gebruikt, begin dan met het inschakelen van Bluetooth in de instellingen van je computer. Druk dan op de koppelknop aan de onderkant van de muis. Zoek naar het apparaat in je Bluetooth-instellingen en selecteer het. Zodra het is gekoppeld, zou je muis meteen moeten werken.
Voor een RF-muis steek je de USB-ontvanger in een beschikbare USB-poort. Zet de muis aan met de knop aan de onderkant. De verbinding moet automatisch tot stand komen. Zo niet, controleer dan of er een verbindingsknop op de muis zit en druk erop om te synchroniseren.
Soms reageert een nieuw aangesloten muis niet. Als dit gebeurt, controleer dan het batterijniveau of vervang de batterij indien nodig. Zorg er ook voor dat de USB-poort correct functioneert. Als je via Bluetooth verbindt, start de Bluetooth-instellingen opnieuw of verwijder en koppel de muis opnieuw.
Problemen met Muisverbinding Oplossen
Als je muis weigert te verbinden, raak niet in paniek. Controleer eerst of Bluetooth is ingeschakeld of de USB-ontvanger goed is aangesloten. Voor Bluetooth-muizen probeer het apparaat te vergeten in de instellingen en het opnieuw te koppelen. RF-muizen vereisen misschien het loskoppelen en opnieuw aansluiten van de ontvanger.
Batterijproblemen zijn een andere veelvoorkomende boosdoener. Vervang de batterij als de muis niet reageert of de cursorbeweging traag aanvoelt. Sommige muizen hebben een klein LED-lampje dat knippert als de batterij bijna leeg is. Als het probleem aanhoudt, probeer een andere USB-poort of start je computer opnieuw op.
Signaalinterferentie van andere draadloze apparaten kan ook problemen veroorzaken. Houd je muis uit de buurt van draadloze routers, andere Bluetooth-accessoires en metalen oppervlakken. Als je muis nog steeds problemen vertoont, kan het bijwerken van stuurprogramma’s of controleren op compatibiliteit met Windows 10 of Windows 11 de volgende stap zijn.
De Gebruikerservaring Verbeteren met Windows Thema Pakketten
Zodra je muis is verbonden, waarom niet je desktopervaring personaliseren? Windows thema pakketten stellen je in staat om je achtergrond, iconen en kleuren aan te passen, waardoor je werkruimte visueel aantrekkelijker wordt. Een goed ontworpen thema kan de bruikbaarheid verbeteren en de vermoeidheid van de ogen verminderen.
Sommige thema pakketten passen zelfs de ontwerp van de cursor aan, waardoor het eenvoudiger wordt om beweging te volgen. Als je lange uren aan je computer besteedt, kan het kiezen van een hoog-contrast cursor of een aangepast pictogram de navigatie verbeteren. Thema pakketten laten je ook esthetische wijzigingen op meerdere apparaten synchroniseren.
Om thema pakketten te verkennen, bezoek je het Windows instellingenmenu en bekijk je beschikbare opties. Als je een nieuwe muis nodig hebt om de ervaring compleet te maken, bekijk dan draadloze muisopties die bij je opstelling passen.
| Type verbinding | Installatieproces | Beste voor |
|---|---|---|
| Bluetooth | Schakel Bluetooth in, druk op de koppelknop op de muis, selecteer het apparaat in Bluetooth-instellingen. | Gebruikers die minder dongles willen en ingebouwde Bluetooth hebben. |
| RF (USB-ontvanger) | Steek de USB-ontvanger in een USB-poort, zet de muis aan, en wacht op automatische koppeling. | Gebruikers die een stabiele, lage latentieverbinding willen. |
| Batterijoverwegingen | Vervang de batterij als de muis niet reageert of traag is. | Zorgen voor betrouwbare prestaties en het vermijden van verbindingsproblemen. |
| Problemen oplossen | Controleer Bluetooth-instellingen, koppel het apparaat opnieuw, of probeer een andere USB-poort. | Snel en efficiënt verbindingsproblemen oplossen. |
Conclusie
Het verbinden van een draadloze muis is een eenvoudige manier om je werkplek te verbeteren, waardoor kabelwarboel wordt verminderd terwijl de efficiëntie behouden blijft. Of je nu Bluetooth of een USB-ontvanger gebruikt, door de juiste stappen te volgen, zorg je voor een soepele installatie. Problemen oplossen helpt je muis betrouwbaar te houden, zodat je productief kunt blijven.
Bij Viking begrijpen we het belang van praktische werkplekoplossingen. Een goed verbonden muis verbetert de workflow, en de juiste accessoires kiezen maakt een verschil. Als je op zoek bent naar betrouwbare kantoorbenodigdheden, bekijk dan onze draadloze muizen om de perfecte match voor jouw opstelling te vinden.
Veelgestelde Vragen
Waarom maakt mijn draadloze muis geen verbinding?
Controleer eerst of de muis is ingeschakeld en een werkende batterij heeft. Als je Bluetooth gebruikt, zorg ervoor dat dit is ingeschakeld op je laptop of pc en probeer opnieuw te koppelen. Voor een RF-muis controleer je of de USB-ontvanger correct is ingeplugd in een USB-poort. Het opnieuw opstarten van je apparaat of het bijwerken van stuurprogramma’s kan ook helpen om verbindingsproblemen op te lossen.
Hoe verbind ik een Bluetooth-muis met Windows 10 of 11?
Schakel Bluetooth in via de Windows instellingen door het Startmenu te openen en te zoeken naar Bluetooth. Zet je Bluetooth-muis aan en druk op de koppelknop aan de onderkant van de muis. Selecteer de muis uit de lijst van beschikbare apparaten en voltooi het koppelproces. Je muis zou moeten verbinden en klaar zijn voor gebruik.
Moet ik software installeren voor een draadloze muis?
De meeste draadloze muizen werken zonder extra software op Windows, macOS en Chromebooks. Sommige geavanceerde modellen vereisen echter software van fabrikanten zoals Microsoft voor aangepaste knoppenconfiguratie en extra functies. Als je muis niet werkt zoals verwacht, controleer dan de website van de fabrikant voor stuurprogramma’s of updates die de functionaliteit kunnen verbeteren.
Kan een draadloze muis mijn internetverbinding beïnvloeden?
Draadloze muizen gebruiken Bluetooth- of RF-signalen, die op vergelijkbare frequenties werken als Wi-Fi-netwerken. In zeldzame gevallen kan er interferentie optreden, vooral als er meerdere draadloze apparaten in de buurt worden gebruikt. Als je vertraging of onderbrekingen ervaart, probeer dan je Wi-Fi-kanaal te wijzigen, de ontvanger dichterbij te brengen, of een andere USB-poort te gebruiken.